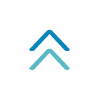制作における技術やノウハウをテーマに
記事を作成しています。
映像制作
重厚感のあるテキストアニメーションの作り方 前編

今回はこちらの重厚感のあるテキストアニメーションの作り方を解説していきます。
黄金風は動画の冒頭で「〇〇賞受賞」や「映画化決定」など大きいニュースを知らせるのに効果的です!
今回の前編ではPhotoshopでの黄金風のテキストを作成するところまで解説していきます。
それでは作成していきましょう!
Photoshopで黄金風のテキストを作る
新規作成
今回はAdobe Photoshop cc2020(バージョン21.1.1)を使用します。
まずは素材となる「黄金風テキスト」の作成です。
以下のようなものを作成していきます。

①Photoshopを立ち上げたら、command+N(Mac) または ctrl+N(windows)で新規ドキュメントを開きます。
画面左上メニューバーの「ファイル」から「新規」でも開けます。
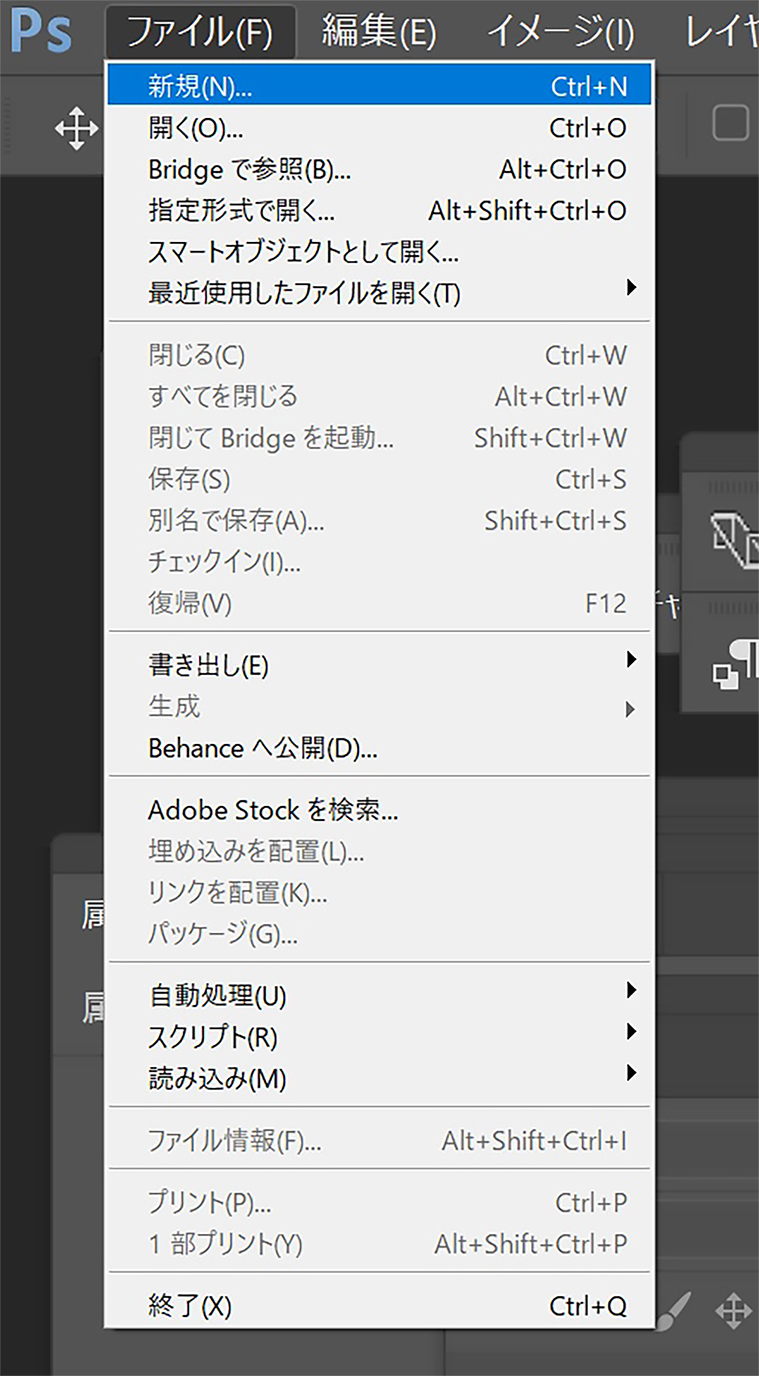
新規ドキュメントの上のバーの一番右「フィルムとビデオ」を選択します。

②フィルムとビデオの中の一番左の「HDTV 1080p」の四角を選択し、右のプリセットの詳細で解像度を任意の数値に調節してください。
(初期設定の72だと低いと思うので、私は200~300で作成しています。今回は300で作成します。)
このサイズが動画と同じ画面サイズになります。
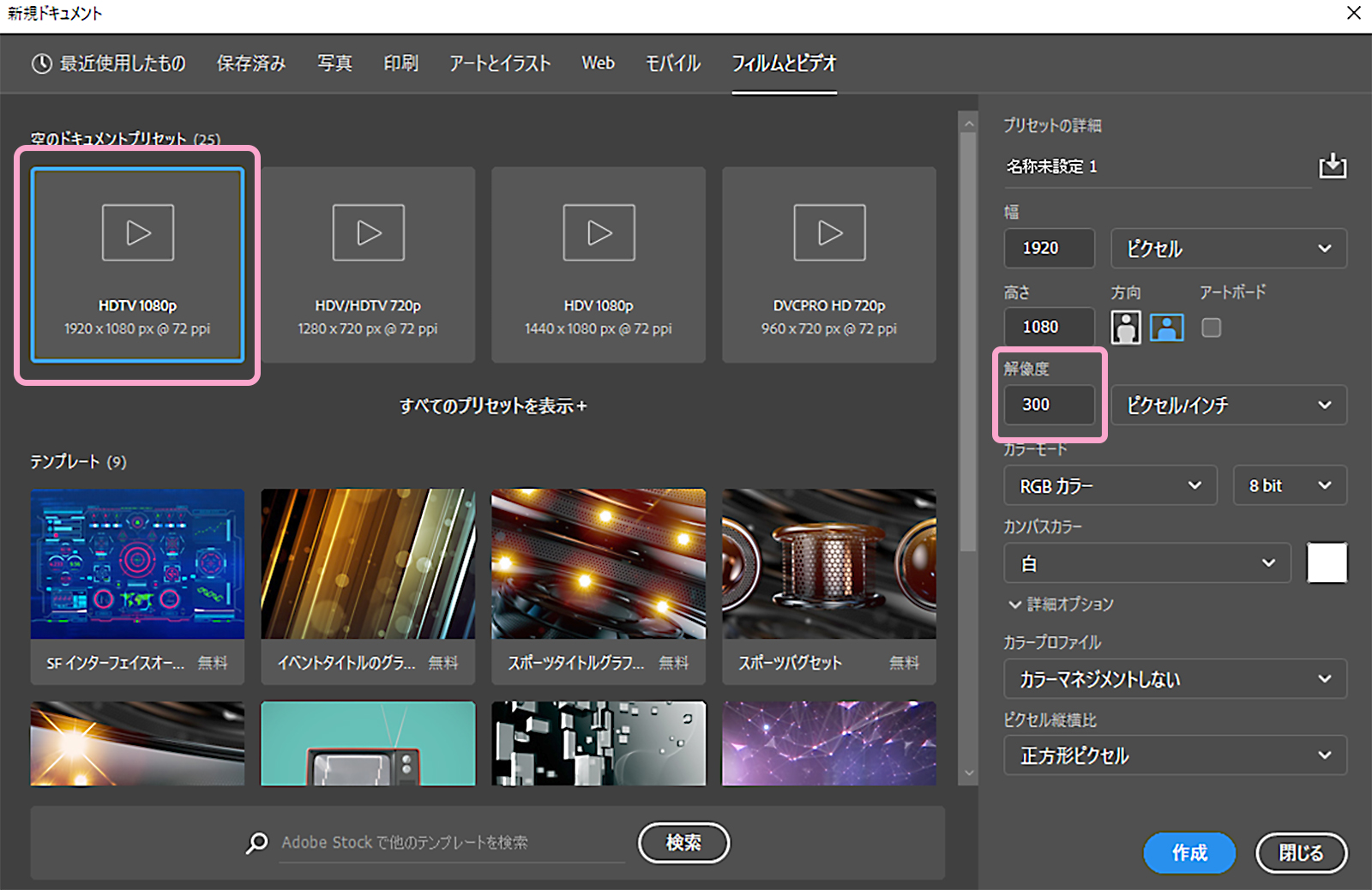
最初にレイヤー0という背景が白一色のレイヤーがある場合は、そのレイヤーは黒一色に塗りつぶしておきましょう。
動画では背景を黒くするのでイメージを確認するためにも背景は黒くしておきましょう。
テキストを入れる
それでは、テキストを入れていきます!
黄金風には明朝体が合うので明朝体のフォントにしていきます。
色は後から調節するので何色でもいいです。

英字であれば筆記体がおススメです。
もちろん、お好みのフォントで作成しても大丈夫です!
黄金風テクスチャをつける
テキストが打てたら黄金風のテクスチャにしていきます。
テキストレイヤーをダブルクリックします。
すると「レイヤースタイル」が表示されます。
ここでテキストを黄金風にする調整を行っていきます。
・グラデーションオーバーレイ
左の「スタイル」の中にある「グラデーションオーバーレイ」を選択します。
中央のグラデーションで設定をしていきます。
グラデーションの項目の右にある長方形をダブルクリックして、「グラデーションエディター」を表示します。
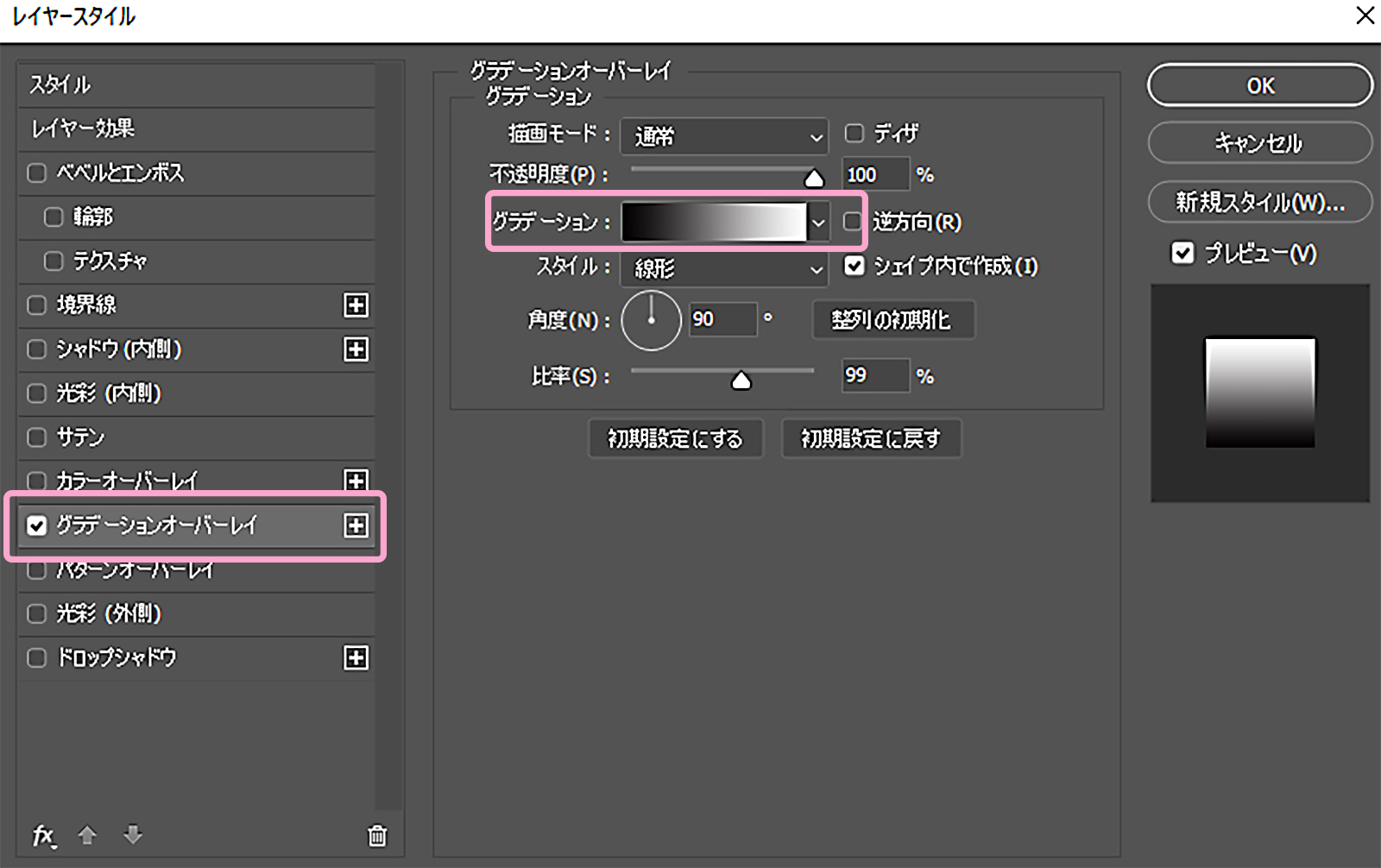
下のほうにあるグラデーションのバー(ピンク枠で囲った部分)で黄金風な色味を作っていきます。
バーの下にくっついている小さな四角を「カラー分岐点」といい、ここで色指定をします。
両端は♯81742d、中央は♯d9c55a、中央と右端の中間あたりは♯fdf4c2と設定し画像のようなグラデーションにします。
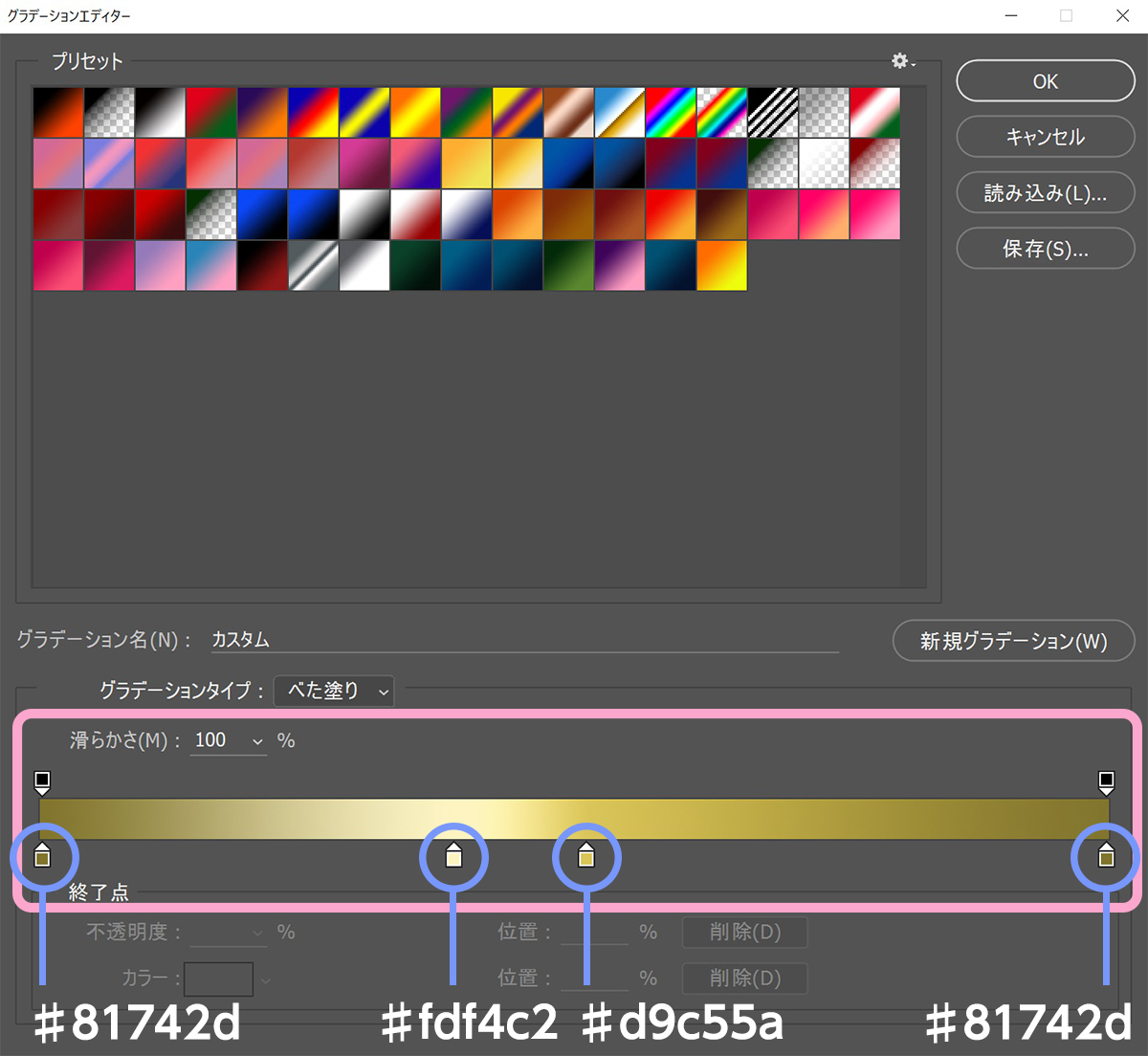
・光彩(外側)
次に光彩(外側)を付けていきます。
「スタイル」の中にある「光彩(外側)」を選択します。
設定は以下の画像のように行ってください。
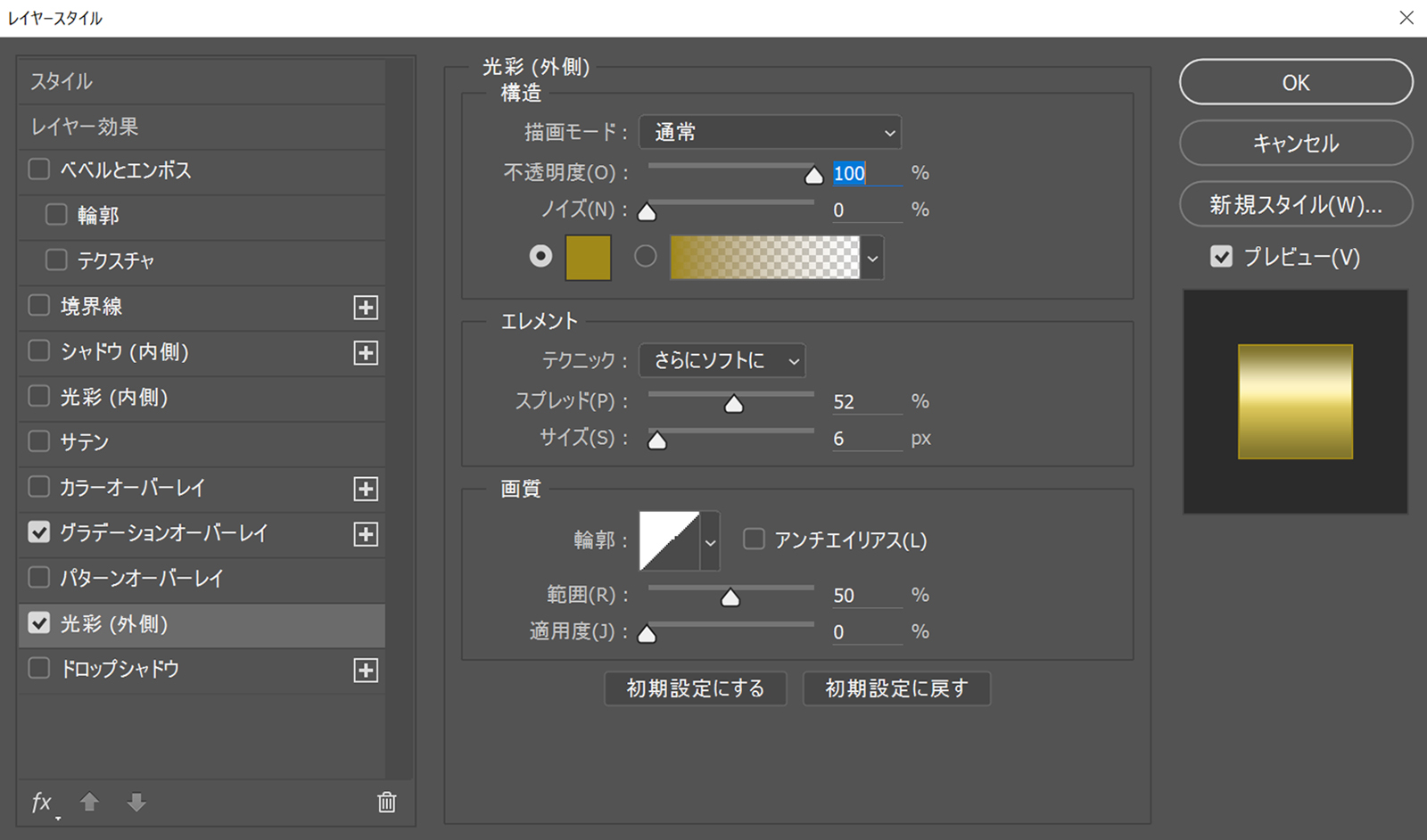
「構造」の色は#a18919にしています。
・ベベルとエンボス
次にベベルを付けていきます。
「スタイル」の中にある「ベベルとエンボス」を選択します。
ベベルは立体的な表現をするのにとても重要な要素です。
設定は以下の画像のように行ってください。
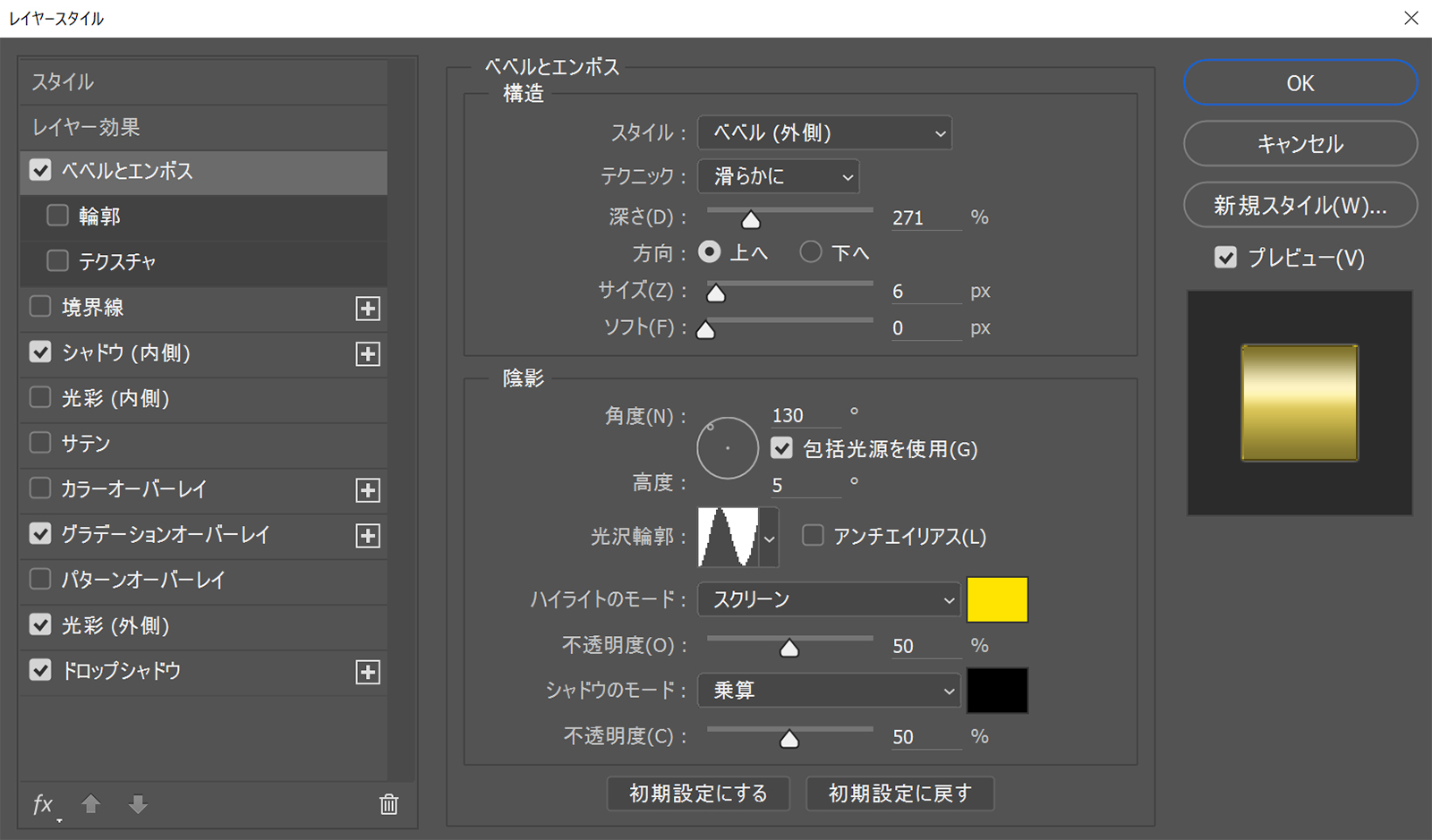
陰影の中の「ハイライトのモード」の色は#ffe400です。
「シャドウのモード」の色は#000000に設定してください。
どうでしょう?これだけでもかなり重厚感が出てきたのではないでしょうか。

・ドロップシャドウ
最後の工程に入ります。
ドロップシャドウを付けます。
設定は以下の画像のように行ってください。
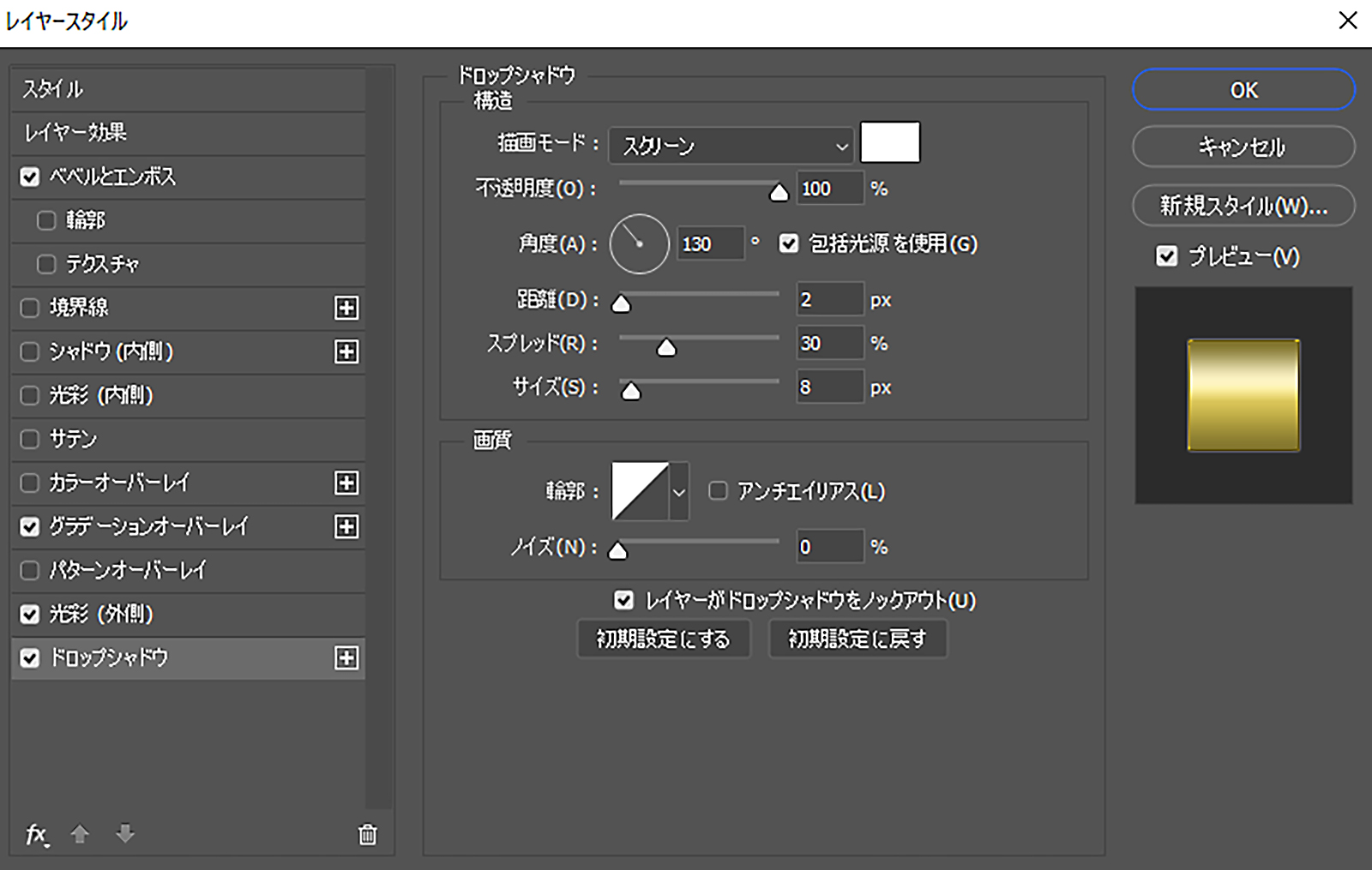
スクリーンの色は#ffffffにしてください。
微妙な変化ですが光沢感が増したのではないでしょうか。

以上で黄金風テキストの準備は整いました。
後編ではAfterEffectsで今回作成したテキストにアニメーションをつけていきます!
後編に続く…
動画制作
詳細ページ